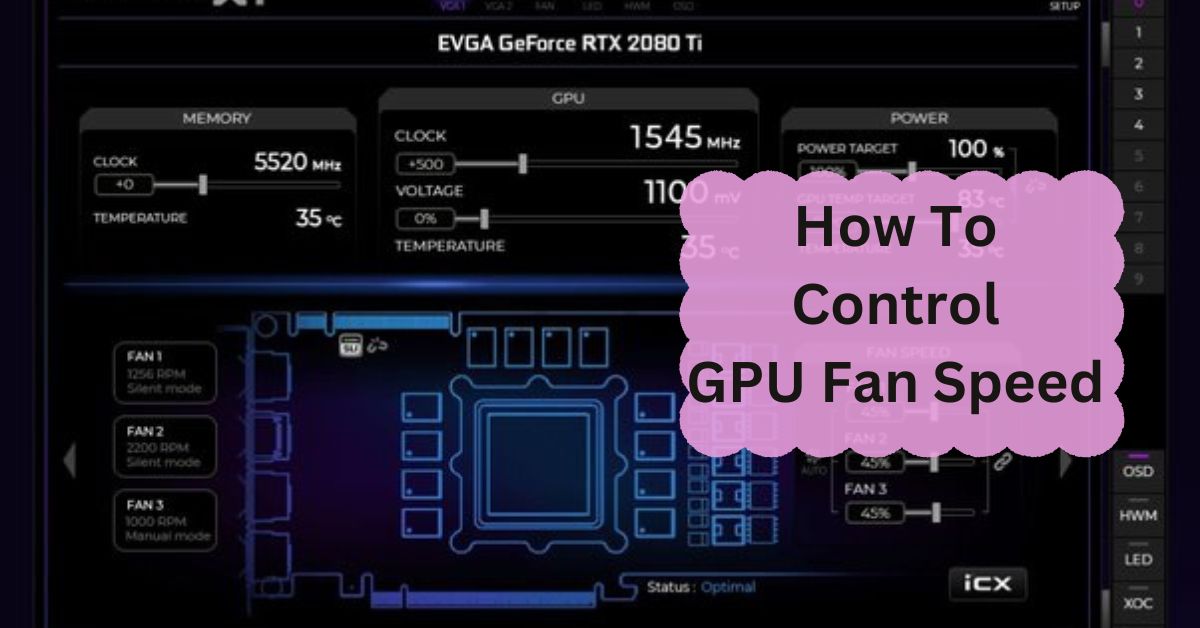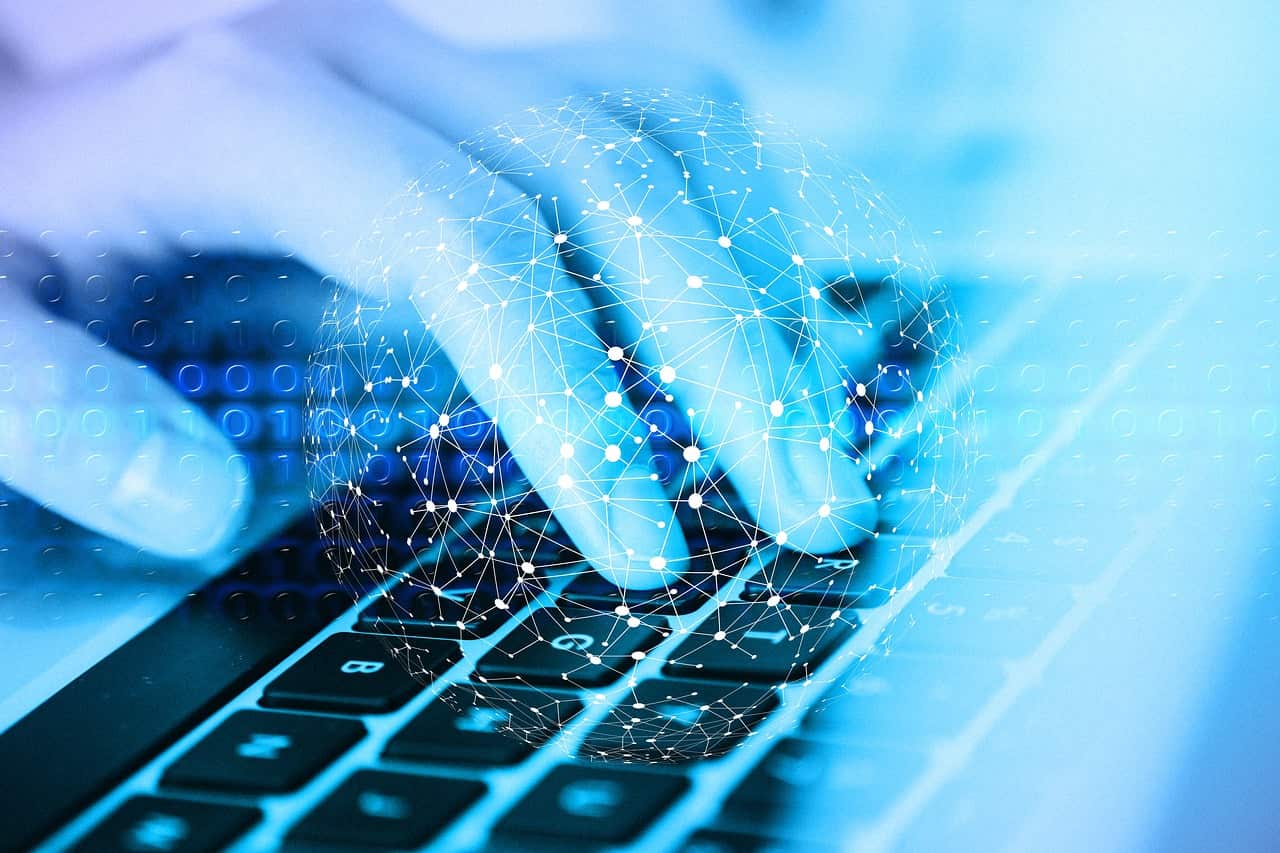Your GPU is one of the most important components in your computer, especially if you’re into gaming or heavy computing tasks. One often overlooked aspect is how to manage the speed of the GPU fan. Controlling your GPU fan speed can make a significant difference in cooling and performance.
To control GPU fan speed, you can use software like MSI Afterburner. It lets you adjust fan speed manually or set automatic profiles based on temperature. Always ensure proper cooling to avoid overheating during heavy tasks like gaming.
This article will discuss “How To Control GPU Fan Speed”.
Table of Contents
Why Controlling GPU Fan Speed Matters:
Your GPU is like the brain behind your computer’s graphics performance. However, it generates a lot of heat during intensive tasks such as gaming or rendering videos.
If the fan speed is too low, your GPU may overheat, leading to thermal throttling or even permanent damage.
On the other hand, having the fan running too fast for no reason could lead to excessive noise and wear on the fan itself. So, maintaining the right balance is essential.
Understanding the Basics of GPU Fans:
What GPU Fans Do:
GPU fans are small cooling components attached to your graphics card. Their primary job is to blow cool air over the heatsinks, helping to dissipate heat from the GPU core. When the temperature rises, the fan spins faster to keep the GPU cool.
How GPU Fan Speed Works:
Most modern GPUs come with automatic fan speed control, which adjusts the fan’s RPM (Revolutions Per Minute) based on the temperature of the GPU. However, these automatic settings may not always be optimal for your specific use case.
Signs You Need to Adjust Your GPU Fan Speed:
High Temperatures:
If your GPU is constantly running hot or exceeding 80°C while gaming, it might be time to take control of the fan speed. High temperatures can shorten the lifespan of your GPU.
Unstable Performance:
If your system shows signs of throttling or sudden drops in frame rates, the GPU might be overheating, and you could benefit from adjusting the fan speed to cool things down.
Ways to Control GPU Fan Speed:
Using Manufacturer Software:
Many GPU manufacturers provide their own fan control software. For example, NVIDIA GPUs come with the NVIDIA Control Panel, and AMD offers the Radeon Software suite, both of which include fan speed control features.
Third-Party Software Options:
Several third-party programs can help you manage GPU fan speed more effectively. Some of the most popular include:
- MSI Afterburner
- EVGA Precision X1
- SpeedFan
How to Control GPU Fan Speed Using MSI Afterburner:
MSI Afterburner is one of the most widely used tools for controlling GPU fan speed. It is compatible with most graphics cards and offers advanced settings for controlling fan speed curves.
Step-by-Step Guide for MSI Afterburner:
- Download and install MSI Afterburner.
- Open the software and locate the fan speed slider.
- Enable “Fan Speed Auto” to manually set the speed.
- Adjust the fan curve under settings to set specific fan speeds at different temperature thresholds.
- Click “Apply” to save your settings.
How to Control GPU Fan Speed with EVGA Precision X1:
EVGA Precision X1 is another popular tool used for fan control. It provides a user-friendly interface and is particularly useful for those with EVGA GPUs.
Step-by-Step Guide for EVGA Precision X1:
- Install and open EVGA Precision X1.
- Navigate to the fan control section.
- Use the sliders to manually adjust fan speed.
- Create a custom fan profile to automatically adjust speed based on temperature.
- Save your settings and monitor the fan’s performance.
Using BIOS Settings to Adjust GPU Fan Speed:
If you’re not keen on using software, you can sometimes adjust GPU fan speeds through your system’s BIOS. This option is a bit more technical, but it gives you direct control over the hardware settings.
Accessing and Configuring BIOS for Fan Control:
- Restart your computer and enter BIOS by pressing the appropriate key (usually F2 or DEL).
- Navigate to the “Hardware Monitor” or “Fan Settings” section.
- Adjust the fan speed to your preferred levels.
- Save the changes and exit BIOS.
Manual Control Using a Fan Controller:
Fan controllers are hardware devices that allow you to adjust the speed of your GPU fans manually. They are less common nowadays due to software-based solutions but can still be useful for those who prefer physical control.
Pros and Cons of Using Fan Controllers:
- Pros: No software needed, instant manual control.
- Cons: More expensive, less precise control.
When to Increase GPU Fan Speed:
High Load Situations:
When you’re gaming, rendering, or performing heavy computing tasks, your GPU is working hard, which generates more heat. Increasing the fan speed in these situations helps keep temperatures under control, ensuring optimal performance.
When to Decrease GPU Fan Speed:
Low Load Situations:
When you’re just browsing the web or watching videos, there’s no need for the fan to run at high speed. Lowering the fan speed during low-load activities reduces noise and prolongs the life of the fan.
Tips for Safe GPU Fan Control:
Monitoring Temperatures:
Always keep an eye on your GPU temperatures when adjusting fan speeds. Most GPUs can operate safely under 85°C, but anything higher could be a sign of overheating.
Avoiding Overworking the Fans:
While it’s tempting to run your fans at 100%, this can wear them out quickly. Set realistic speeds based on your usage patterns.
Common Mistakes in Controlling GPU Fan Speed:
- Setting the fan speed too low, causes overheating.
- I continuously run fans at maximum speed, leading to noise and wear.
- Failing to monitor the temperature while adjusting fan speeds.
Advantages of Controlling GPU Fan Speed:
Prolonging GPU Lifespan:
Keeping your GPU at a safe temperature will help extend its life, as components tend to degrade faster when exposed to high heat.
Enhancing Gaming and Performance Experience:
By keeping your GPU cool, you ensure stable performance without the risk of thermal throttling, providing a smoother gaming or work experience.
Can you set GPU fan speed?
Yes, you can set GPU fan speed using software like MSI Afterburner or AMD’s Radeon Software. These tools allow you to manually control or adjust fan speeds, helping you manage cooling performance based on your needs, especially during intensive tasks or gaming.
How to manually set GPU fan speed AMD?
Open AMD Radeon Software, go to “Performance,” then “Tuning.” Enable “Fan Tuning” by switching it to manual. Here, you can adjust the fan curve or set a specific speed based on your preference to ensure the GPU stays cool under various conditions.
How to manually turn on GPU fans?
You can manually turn on GPU fans through software like MSI Afterburner or Radeon Software. Open the software, find the fan speed settings, and set it to manual mode. This lets you control when and how fast the fans should operate.
How to limit GPU RPM?
You can limit GPU RPM using fan control software like MSI Afterburner or GPU Tweak. Set the fan speed percentage manually or use a custom fan curve to ensure the RPM doesn’t exceed a certain threshold, maintaining lower noise and balanced cooling.
How to Adjust a Graphics Card Fan Speed?
Use software like MSI Afterburner, AMD Radeon Software, or GPU Tweak. In these programs, switch to manual fan control and set the desired speed. You can also create a custom fan curve to adjust speeds automatically depending on the temperature.
Do you use Software to control your GPU Fans?
Yes, many people use software like MSI Afterburner, GPU Tweak, or Radeon Software to control their GPU fans. These programs allow easy customization, including setting manual speeds or creating custom fan curves based on temperature.
How to Adjust Your Graphics Card’s Fan Speed in GPU Tweak III?
Open GPU Tweak III, navigate to the “Fan” settings. Switch from automatic to manual fan control. Adjust the fan curve or set a fixed fan speed. This allows you to control how fast the fans spin based on temperature changes or specific requirements.
How do I turn on my fan on my graphics card?
If your GPU fans aren’t spinning, use MSI Afterburner or AMD Radeon Software to manually turn them on. In the fan control section, set the fan speed to manual, then increase the speed to activate the fans.
How to control GPU fan speed NVIDIA?
You can control NVIDIA GPU fan speed using MSI Afterburner or EVGA Precision X1. Open the software, enable fan control, and adjust the fan speed manually or set a custom fan curve that adapts to temperature changes automatically.
How to control GPU fan speed AMD?
Open AMD Radeon Software, go to the “Performance” tab, then “Tuning.” Enable “Fan Tuning” and switch to manual mode. From here, you can adjust the fan speed to your desired settings, ensuring the GPU runs cool based on workload or temperature.
How to control GPU fan speed Windows 10?
You can control GPU fan speed in Windows 10 using MSI Afterburner, Radeon Software, or GPU Tweak. Simply download the software, enable fan control, and adjust the speed manually or create a fan curve for automatic adjustments based on GPU temperature.
How to control GPU fan speed gaming?
Use software like MSI Afterburner or Radeon Software to manually control fan speeds during gaming. You can increase fan speed before starting a game or set a custom fan curve that ramps up cooling as the GPU gets hotter during intense gameplay.
How to control GPU fan speed gigabyte?
Open Gigabyte’s AORUS Engine or MSI Afterburner. Navigate to the fan settings, switch to manual control, and adjust the fan speed or create a custom fan curve. This allows you to control how the fans perform based on the GPU’s temperature and load.
How to change GPU fan speed in BIOS?
Most BIOS setups don’t offer direct GPU fan control. However, you can control GPU fan speed using software within Windows, like MSI Afterburner or Radeon Software. If the option exists in BIOS, it’s often found under advanced or hardware monitoring settings.
FAQs:
What happens if GPU fan speed is too low?
If the fan speed is too low, the GPU can overheat, leading to performance issues and even hardware damage over time.
Can fan speed control damage my GPU?
No, controlling the fan speed will not damage your GPU as long as you monitor the temperatures and avoid letting it overheat.
Is it safe to run GPU fans at 100%?
Running fans at 100% is safe but can lead to excessive noise and wear over time. It’s best to only use high speeds when necessary.
How often should I adjust GPU fan speed?
You should adjust the fan speed based on the tasks you’re performing. Gaming or rendering may require higher speeds, while lighter tasks can use lower speeds.
Do all GPUs allow manual fan control?
Not all GPUs have the option for manual fan control, but most modern GPUs do, either through software or BIOS settings.
How can I control GPU fan speed?
You can control GPU fan speed using software like MSI Afterburner, AMD Radeon Software, or GPU Tweak. These allow you to manually adjust fan speeds or set custom fan curves for temperature-based control.
Is it safe to control my GPU fan speed?
Yes, it’s generally safe if done carefully. Manually adjusting fan speed can improve cooling but avoid setting it too low for heavy tasks to prevent overheating or excessive wear on the GPU.
Why is controlling GPU fan speed important?
Controlling GPU fan speed helps manage cooling, preventing overheating during intensive tasks. It also reduces noise by lowering fan speed during lighter tasks, ensuring better longevity and performance of the GPU.
Which software can I use to control GPU fan speed?
Popular software includes MSI Afterburner, AMD Radeon Software, and GPU Tweak. These programs allow manual fan control, fan curve customization, and real-time monitoring of GPU temperatures and performance to optimize cooling.
Can I manually set the GPU fan speed?
Yes, you can manually set GPU fan speed using tools like MSI Afterburner or AMD Radeon Software. These allow you to adjust the speed to your preferred settings, ensuring better cooling based on workload.
What is a fan curve, and how does it work?
A fan curve adjusts fan speed automatically based on GPU temperature. As the temperature increases, the fan spins faster. You can customize the curve to balance cooling performance and noise levels.
Can controlling GPU fan speed improve performance?
Yes, controlling GPU fan speed improves cooling, preventing overheating that could throttle performance. Efficient cooling ensures the GPU runs at optimal performance levels, especially during heavy tasks like gaming or rendering.
Are there any risks associated with controlling GPU fan speed?
The main risk is setting the fan speed too low, causing overheating. Running fans at maximum speed constantly may also reduce their lifespan. Always balance cooling needs and fan durability when manually controlling speeds.
Conclusion:
To keep your GPU cool and running well, controlling fan speed is important. You can use software like MSI Afterburner to adjust the fan speed manually or set automatic profiles. This helps avoid overheating, reduce noise, and improve the performance and lifespan of your GPU during heavy tasks like gaming.