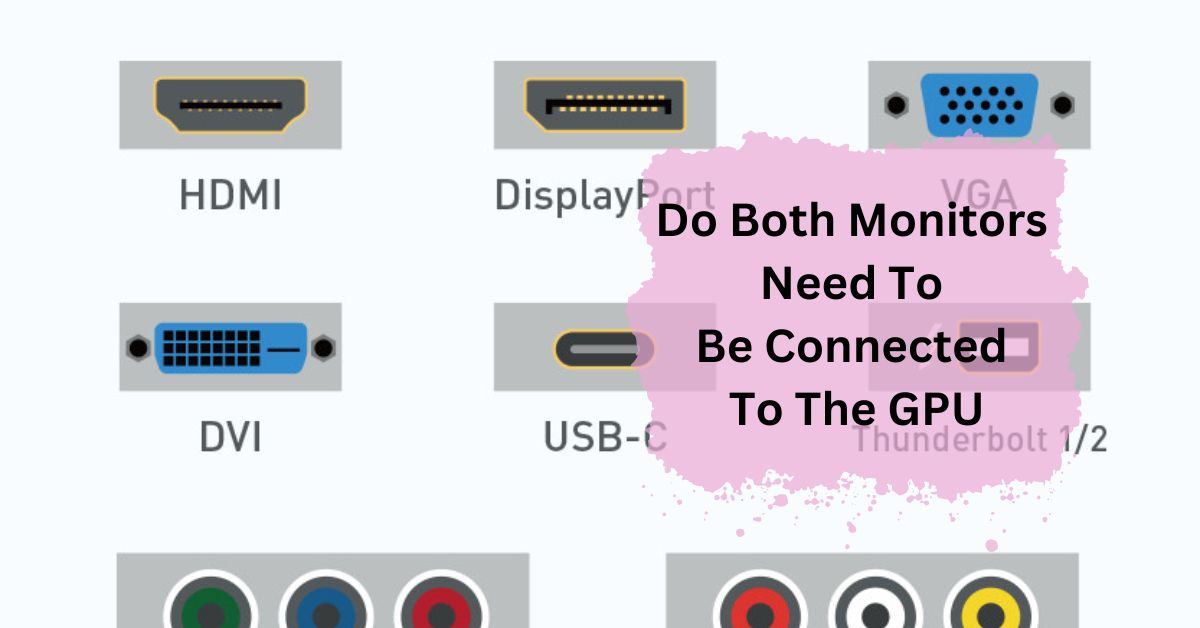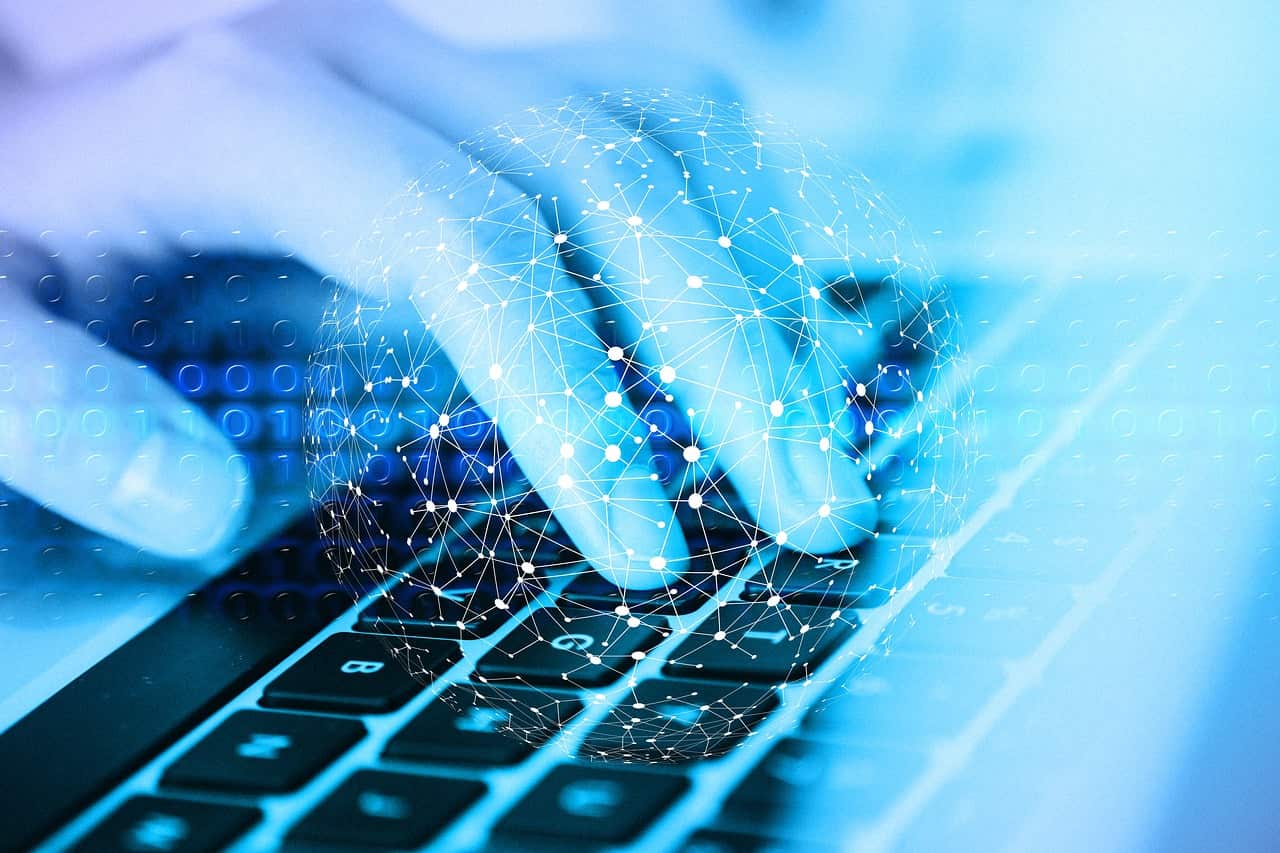Using multiple monitors can significantly enhance your computing experience, whether for gaming, productivity, or general use. But a common question arises: do both monitors need to be connected to the GPU? Understanding the role of the GPU and how it interacts with your monitors is essential for optimizing performance and achieving the best visual results.
Yes, it’s best to connect both monitors to the GPU. This ensures better performance, especially for gaming and graphic-intensive tasks. Connecting one monitor to the motherboard might reduce the quality and performance of your setup.
In this article, we will discuss “Do Both Monitors Need To Be Connected To The GPU”.
Table of Contents
Understanding the GPU:
What is a GPU?
A Graphics Processing Unit (GPU) is a specialized processor designed to accelerate graphics rendering. While CPUs handle a wide range of tasks, GPUs are tailored for parallel processing, making them ideal for tasks like rendering images, video playback, and gaming.
Functions of a GPU:
The primary function of a GPU is to render graphics. This includes everything from drawing the user interface in an operating system to rendering complex 3D scenes in video games. GPUs also assist in accelerating various computational tasks, such as video editing and 3D modeling.
Types of Connections for Monitors:
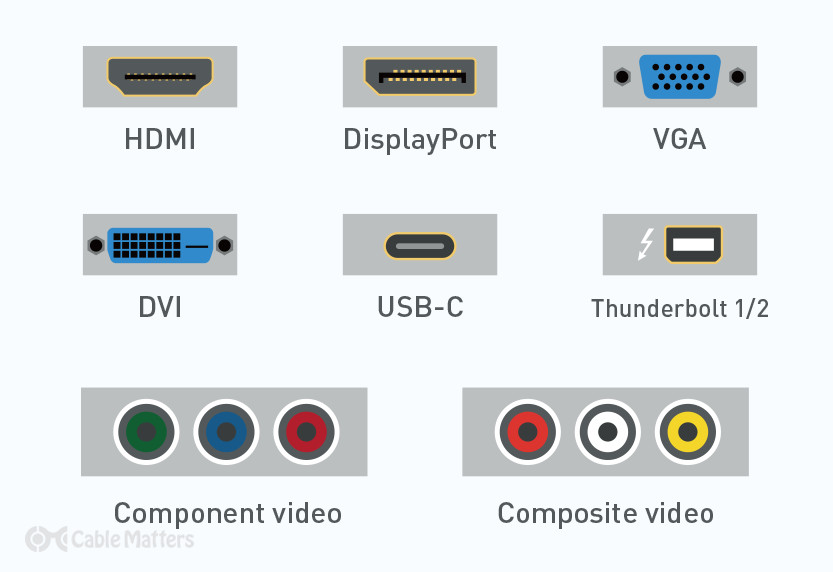
1. HDMI:
High-Definition Multimedia Interface (HDMI) is a common interface for transmitting high-definition video and audio.
2. DisplayPort:
DisplayPort is known for its high bandwidth and ability to connect multiple monitors to a single output.
3. DVI:
Digital Visual Interface (DVI) is an older standard still found in many devices, suitable for high-definition video.
4. VGA:
Video Graphics Array (VGA) is an analog standard, less common today but still used in some scenarios.
Why Connect Monitors to the GPU?
1. Performance Benefits:
Connecting your monitors to the GPU ensures that they can take full advantage of the GPU’s processing power. This results in smoother graphics and better overall performance, particularly in demanding applications like gaming and video editing.
2. Enhanced Visual Experience:
The GPU is designed to handle high-resolution displays and complex visual tasks. By connecting your monitors to the GPU, you can achieve a higher quality visual experience, with better color accuracy and faster refresh rates.
Integrated Graphics vs. Dedicated GPU:
1. Differences Between Integrated Graphics and Dedicated GPU:
Integrated graphics are built into the CPU and share system memory, whereas a dedicated GPU has its own memory and processing power. This makes dedicated GPUs significantly more powerful for graphics-intensive tasks.
2. Pros and Cons of Each:
Integrated graphics are energy-efficient and cost-effective but lack the performance of dedicated GPUs. Dedicated GPUs offer superior performance but consume more power and can be more expensive.
Multi-Monitor Setups:
1. Benefits of Using Multiple Monitors:
Using multiple monitors can improve productivity by allowing more workspace for multitasking. Gamers and professionals can benefit from the additional screen real estate, making it easier to manage multiple applications simultaneously.
2. Common Use Cases:
Common uses for multi-monitor setups include gaming, video editing, programming, and financial trading, where multiple displays can provide a significant advantage.
Read: What Is The Ps5 GPU Equivalent – A Ultimate Guide Of 2024!
Connecting Both Monitors to the GPU:

1. How to Connect Monitors to the GPU:
- Check Ports: Ensure your GPU has enough ports to support multiple monitors.
- Use Appropriate Cables: Connect each monitor to the GPU using the appropriate cables (HDMI, DisplayPort, etc.).
- Configure Settings: Adjust display settings in your operating system to extend or duplicate the screen.
2. Steps to Ensure Proper Setup:
- Update Drivers: Ensure your GPU drivers are up to date.
- Adjust Resolution: Set the correct resolution for each monitor.
- Arrange Monitors: Arrange monitors in the display settings to match their physical setup.
Read: Is Call Of Duty CPU Or GPU Intensive – Complete Guide – 2024!
Alternatives to Connecting Both Monitors to the GPU:
1. Using Integrated Graphics for Secondary Monitor:
You can use integrated graphics for a secondary monitor while the primary monitor remains connected to the GPU. This can be a good option if your GPU lacks enough ports.
2. Potential Issues and How to Solve Them:
Using integrated graphics alongside a dedicated GPU may lead to performance inconsistencies. Ensuring both drivers are up to date and configuring your system correctly can help mitigate these issues.
Performance Considerations:
1. Impact on GPU Performance:
Running multiple monitors can increase the load on your GPU. High-resolution or high-refresh-rate monitors can further strain the GPU, impacting overall performance.
2. Managing Resources:
To manage resources effectively, monitor GPU temperatures, and adjust settings to balance performance and visual quality.
Read: Do GPU Brands Matter – A Comprehensive Guide of 2024!
Common Problems and Solutions:
1. Troubleshooting Connection Issues:
- No Signal: Check cables and connections, and ensure the monitor is set to the correct input.
- Display Flickering: Update drivers, and check refresh rate settings.
- Resolution Problems: Adjust settings in the GPU control panel or operating system.
2. Ensuring Compatibility:
Ensure your GPU supports the number of monitors and their respective resolutions and refresh rates.
Read: What Is GPU Hotspot – A Comprehensive Guide Of 2024!
Gaming on Dual Monitors:
1. Benefits for Gamers:
Dual monitors can provide a more immersive gaming experience and allow gamers to multitask, such as monitoring game stats or streaming while playing.
2. Setup Tips for Gaming:
- Optimize Settings: Adjust in-game settings for performance.
- Use Windowed Mode: For easy switching between monitors.
- Monitor Placement: Arrange monitors for comfortable viewing.
Productivity of Dual Monitors:

1. How Dual Monitors Boost Productivity:
Dual monitors enable better multitasking by providing more screen space, making it easier to reference documents, manage multiple applications, and improve workflow efficiency.
2. Tips for an Efficient Setup:
- Arrange Monitors Ergonomically: To reduce strain.
- Use Productivity Tools: Software to manage windows and tasks.
- Keep Desktop Organized: For a clutter-free workspace.
Frequently Asked Questions:
1. Can I connect one monitor to the GPU and another to the motherboard?
Yes, but it may lead to performance issues.
2. Do all GPUs support dual monitors?
Most modern GPUs support dual monitors; check your GPU specifications.
3. What cables should I use for the best quality?
HDMI and DisplayPort offer high quality and are widely used.
4. Can I use different types of monitors?
Yes, but the quality and performance might vary.
5. How do I configure dual monitors in Windows?
Go to Display Settings, select ‘Extend these displays,’ and arrange the monitors.
6. Does using dual monitors affect computer performance?
Yes, it can increase the load on the GPU and system resources.
7. Is it better to have two monitors or one ultrawide monitor?
It depends on your needs; dual monitors offer more flexibility, while ultra wides provide seamless viewing.
8. Can I use a TV as a second monitor?
Yes, but TVs may not perform as well as monitors for computing tasks.
9. How do I switch between monitors?
Use the display settings in your OS or keyboard shortcuts.
10. Do I need special software for dual monitors?
Not necessarily, but software tools can enhance productivity and management.
Conclusion:
Using both monitors connected to the GPU is the best choice for optimal performance and visual quality, especially for gaming and graphics-intensive tasks. It ensures smoother graphics and a better overall experience. While you can use the motherboard for a second monitor, it might reduce performance. Connecting to the GPU is highly recommended for the best results.